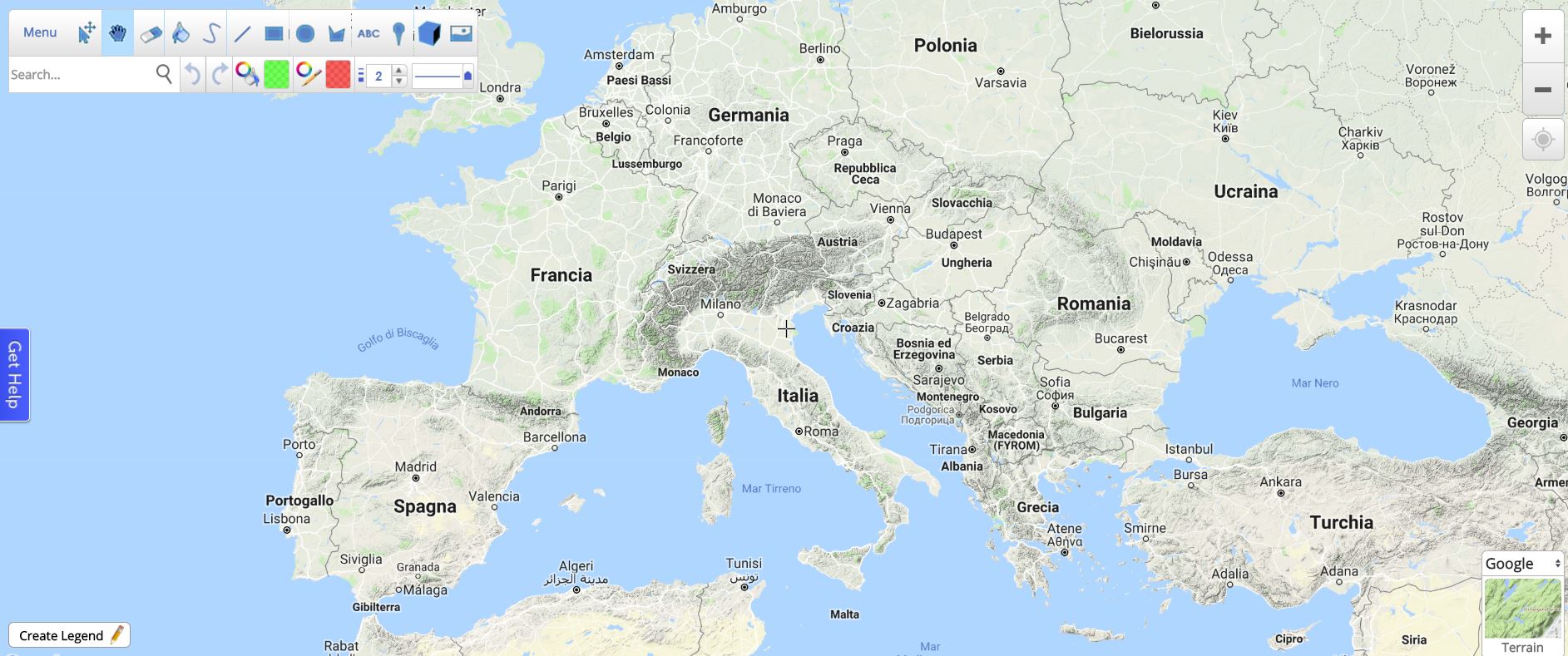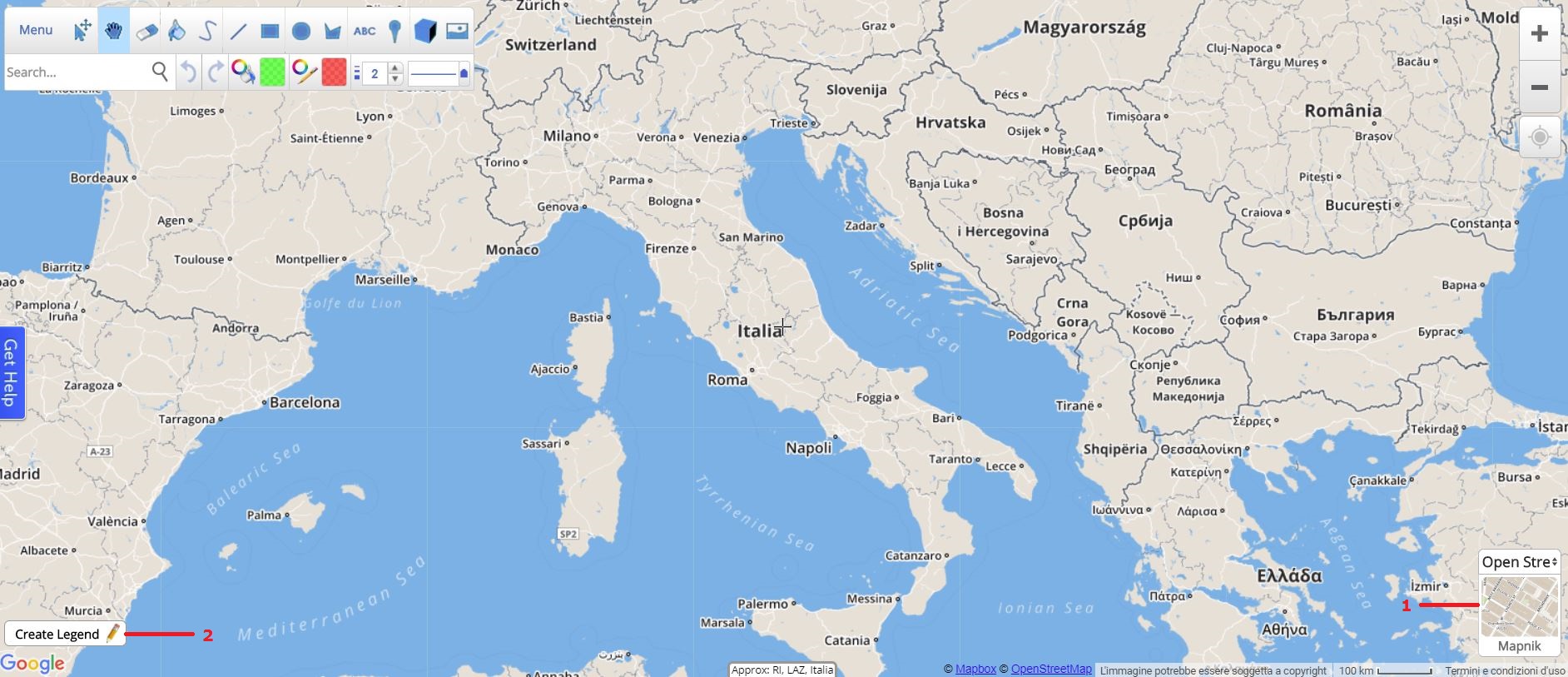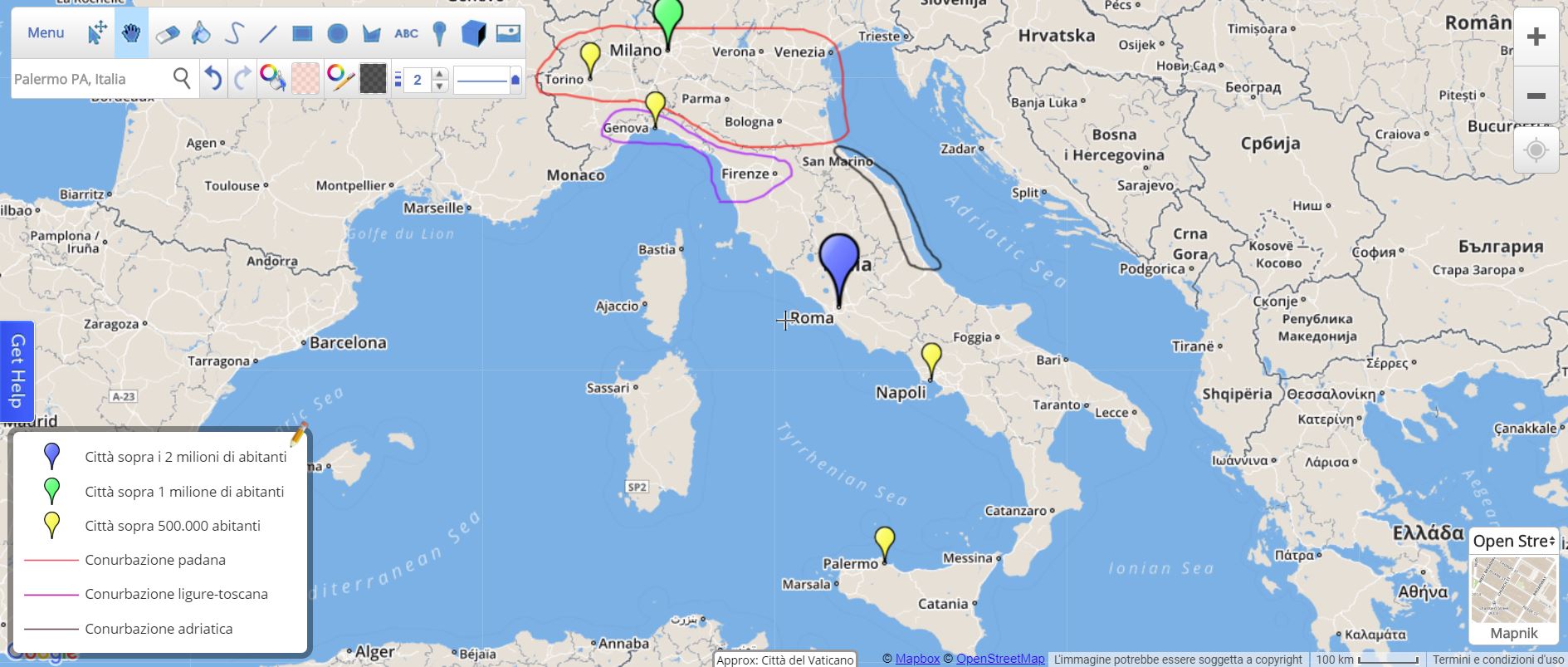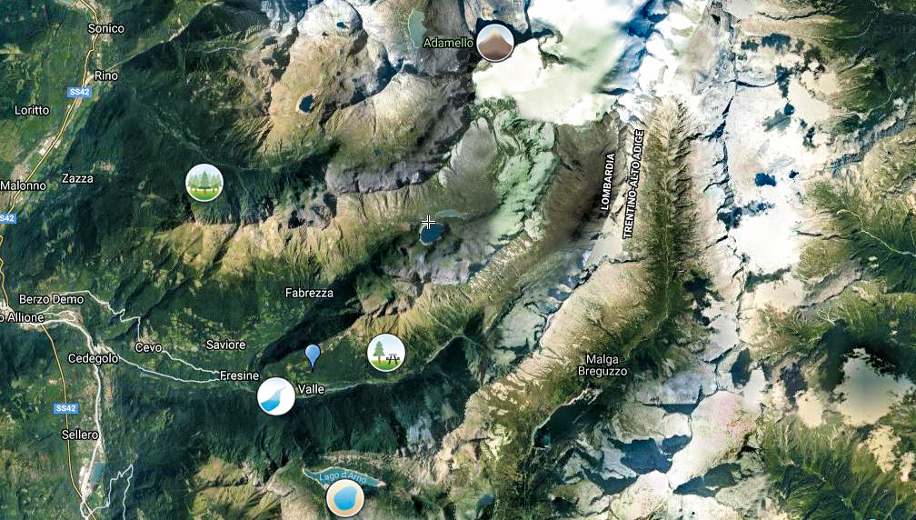
Abbiamo imparato come costruire itinerari digitali con Google My Maps. Anche costruire carte geografiche personalizzate in modo semplice e in poco tempo è un’esigenza di molti docenti di geografia: è utile, infatti, sia produrle per accompagnare le lezioni in classe, sia farle realizzare agli studenti come esercitazione, utilizzando gli elementi geografici appena studiati. Scribble Maps è uno strumento digitale che va incontro a entrambe le esigenze, poiché permette di elaborare carte geografiche interattive, che possono essere condivise, modificate in un secondo momento, scaricate e stampate.
1. Scegli con cura un “tema” per la tua carta
Potrà sembrare banale, ma la scelta del “tema” su cui verterà la carta è particolarmente importante quando si utilizza uno strumento digitale per creare carte geografiche: Scribble Maps è decisamente versatile e intuitivo, ma è meglio non inserire troppi riferimenti diversi sulla carta. In questo modo non si rischia di renderla di difficile lettura e interpretazione, sia come carta interattiva da visualizzare su un dispositivo digitale (pc, tablet, smartphone) sia come carta statica da stampare. Conviene quindi scegliere un tema specifico (in questo post proporremo “Le principali città italiane”) e al suo interno un numero limitato di item (città sopra i 2 milioni di abitanti, città sopra 1 milione di abitanti, città sopra 500.000 abitanti, conurbazione padana, conurbazione ligure-toscana, conurbazione adriatica).
La possibilità di scaricare e successivamente stampare le carte geografiche create rappresenta un significativo punto a favore di Scribble Maps. La “resa” migliore è data da carte elaborate per un utilizzo su dispositivi digitali: oltre a poter “interagire” con la carta, “esplorandola” in tutte le sue parti, come vedremo è possibile arricchirla con diversi materiali (immagini, video, suoni), così da renderla a pieno titolo una carta interattiva.
2. Prendi confidenza con Scribble Maps
Prima ancora di iniziare a creare la tua carta personalizzata, “naviga” nell’ambiente di lavoro di Scribble Maps, che puoi raggiungere al sito web Scribble Maps. Per facilitarti nell’utilizzo di questa webapp, abbiamo realizzato l’apposita Guida Scribble Maps, che puoi seguire passo passo durante il tuo lavoro: dall’apertura del sito, fino al salvataggio e alla condivisione della carta geografica personalizzata. Come puoi vedere nell’immagine sotto, l’ambiente di lavoro risulta piuttosto intuitivo (vedi il punto 1 del tutorial): gran parte dello spazio è occupato dalla “carta muta” pronta per essere personalizzata, in alto a sinistra trovi i principali strumenti per modificare la carta, in basso a sinistra il bottone per creare la legenda, in basso a destra quello per modificare il layout della carta, in alto a destra i tasti per zoomare su un’area più ristretta (+) o visualizzare un’area più ampia (-).
3. Definisci il layout della carta e abbozza una legenda
Siamo quasi pronti per iniziare a inserire gli elementi sulla carta e darle finalmente vita! Prima, però, vale la pena soffermarsi sulla possibilità di scegliere tra diversi layout (1): alcuni, come quello nell’immagine sopra, risulteranno più adatti a una carta centrata sulla geografia fisica, altri si presteranno meglio per carte centrate sulla geografia umana (vedi il punto 2 del tutorial). Per il tema individuato in questo post (“Le principali città italiane”), abbiamo scelto una carta di base in cui risultano ben evidenti le principali città italiane e la suddivisione interna in regioni (vedi immagine sotto). Naturalmente, più si aumenta lo zoom, più dettagli sono visibili sulla carta.
Una volta scelto il layout, puoi abbozzare un’apposita legenda (2) selezionando “Create Legend” in basso a sinistra (vedi il punto 3 del tutorial), che andrai a modificare e aggiornare, se necessario, nel corso del tuo lavoro.
4. Inserisci gli elementi sulla carta: gran parte del lavoro è fatto!
Tutto quello che ti serve per inserire gli elementi nella carta si trova nella paletta di strumenti in alto a sinistra (vedi il punto 3 del tutorial). Nel nostro caso l’inserimento delle città è piuttosto semplice: basta scrivere il loro nome nello spazio “Search” e poi cliccare su “Add Marker”. In un secondo momento modificheremo il marker (l’icona di riferimento) in modo da farla corrispondere a quelle indicate nella legenda: nella nostra carta, icona blu per le città sopra i 2 milioni di abitanti, verde per quelle sopra 1 milione, giallo per quelle sopra 500.000 abitanti. Ora non resta che tracciare sulla carta i confini delle tre conurbazioni, creando ancora una volta una corrispondenza con la legenda.
Le operazioni per personalizzare i marker e per evidenziare aree sulla carta sono spiegate al punto 3 e 4 del tutorial.
5. Rendi la tua carta interattiva con foto, video e audio
In pochi passaggi, Scribble Maps ti dà anche la possibilità di aggiungere a ogni elemento inserito sulla carta un testo di descrizione, link a siti web esterni, video da Youtube, immagini e audio “pescati” dal web (1) (vedi il punto 3 del tutorial). In questo modo avrai davvero una carta interattiva, ricca di contenuti da visualizzare su un dispositivo digitale. Immagina, per esempio, di voler far vedere agli studenti, in classe, la carta con le principali città italiane: potrai aprirla su un computer collegato a un proiettore e, per ogni città presente sulla carta, mostrare ai ragazzi materiali selezionati e caricati in precedenza. Avrai quindi a disposizione un ottimo “supporto digitale” per le tue lezioni, ben più dinamico e coinvolgente di una “classica” carta geografica.
6. Salva la carta, condividila ed esportala
Ultimata la tua carta, non ti resta che salvarla e condividerla accedendo all’apposita area con il tasto “Menu” in alto a sinistra (vedi il punto 5 del tutorial). Ricordati che per salvare la carta e ritrovarla in un secondo momento devi essere registrato: l’operazione di registrazione è molto semplice e puoi effettuarla al momento del tuo primo accesso (vedi il punto 1 del tutorial). Come avevamo già accennato, Scribble Maps, a differenza di molti altri strumenti digitali, permette di scaricare le carte elaborate, così da poterle poi eventualmente stampare.
FARE GEO CON GLI STRUMENTI DIGITALI
L’esempio seguito in questo post dovrebbe averti aiutato a capire le potenzialità didattiche di Scribble Maps, sia dal “versante” docente che da quello dello studente. È sufficiente un po’ di pratica per riuscire a sfruttare al meglio tutti gli strumenti di questa webapp, con cui si possono creare anche carte tematiche di una certa complessità, senza possedere competenze informatiche avanzate. Durante i tuoi primi tentativi, puoi provare a “riprodurre”, almeno in parte, carte geografiche presenti sul manuale di geografia che utilizzi. Ti basterà ricrearne un paio, naturalmente un po’ più semplificate rispetto alle originali, per renderti conto dell’immediatezza e della versatilità di Scribble Maps, con cui anche gli studenti possono mettere alla prova e rafforzare alcune competenze chiave per la geografia… per di più divertendosi!
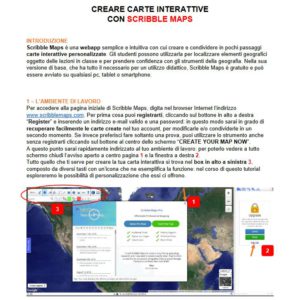 Scarica il PDF della Guida Scribble Maps:
Scarica il PDF della Guida Scribble Maps:
Creare carte interattive con Scribble Maps